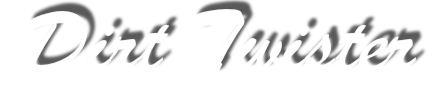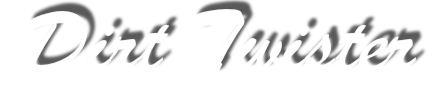ASC Files
SX ASC Files
SX ASC files contain the X, Y, and Z coordinates of the track piece. By changing these files, you can change the shape of the different track pieces used to create Motocross Madness SX tracks. Which ASC files are used by the different track pieces, are defined by the plugin's INI file. For each track piece, the INI file contains lines for the 4 different directions (North, South, East, and West).
SX ASC files come in 3 different flavors:
- There are ASC files that are the same in all directions. This type of ASC file is an NSEW type, and all 4 lines for that track piece can point to the same ASC file.
- There are ASC files that are symmetrical so that they work the same in the North and South direction and in the East and West direction. These pieces are NS and EW track pieces. In the INI file, the North and South lines would point to the same ASC file, and the West and East lines would point to the same ASC file.
- There are ASC files that are different for each of the four directions. This type of ASC file has an N, S, E, and W version. Each of the four lines would point to a different ASC file.
My editor is enforcing a standard by forcing a piece that works in all 4 directions to end in NSEW. A piece that works in 2 directions will end in NS and EW, and a piece that only works in 1 direction will end in N, W, S, and E. You can only edit the N, NS, or NSEW version of the ASC file. You will get an error message if you try to load a file that doesn't end in N, NS, or NSEW. If you really want a different name for your ASC file, just copy it and give it the name that you want. Keep the original file so that you can edit the ASC file in the future.
National ASC Files
National ASC files contain the entire track, which covers the entire center grid, in one large ASC file. The typical National ASC file is around 13 meg in size and contains 65535 points.
An SX ASC is only 17x17 points, and a National ASC file is 257x257 points.
Go to Top